- VMware
- 12 juin 2020 à 11:14
-

VMware Workstation est une solution de virtualisation professionnelle qui permet de faire beaucoup de choses et qui est capable de gérer de nombreuses machines virtuelles en même temps (si les ressources du PC hôte le permettent).
Néanmoins, dans de rares cas (et notamment lorsque vous "bidouillez" un peu de trop dans les fichiers vmx), VMware Workstation peut devenir instable et arriver dans un état où vous ne pourrez plus accéder ou quitter certaines machines virtuelles.
Encore une fois, cela est très rare, mais voici comment résoudre plus ou moins ce genre de problèmes.
- Erreur : Take ownership
- Freeze d'une machine virtuelle
- Conflit détecté : Panda USB vaccine
- Conflit détecté : Gestion de disques
- The device was unable to connect to its ideal host controller
- Ce VMware USB Device peut transférer des informations plus rapidement
- This host supports Intel VT-x, but VT-x is disabled
1. Erreur : Take ownership
Par moment, il arrive que vous n'ayez plus accès à une machine virtuelle (même si celle-ci est à l'arrêt et qu'elle n'est pas protégée par mot de passe).

Quand vous souhaitez y accéder depuis VMware Workstation, un avertissement "This virtual machine appears to be in use" s'affiche.
VMware Workstation vous propose donc d'obtenir les droits sur celle-ci en cliquant sur : Take Ownership.
Plain Text
If this virtual machine is not in use, press the "Take Ownership" button to obtain ownership of it. Otherwise, press the "Cancel" button to avoid damaging it.
Cet avertissement peut se produire dans 2 cas :
- vous avez ouvert 2 fenêtres de VMware Workstation et vous tentez d'ouvrir la même machine virtuelle depuis les 2 fenêtres. Dans ce cas, cliquez sur : Cancel.
- VMware Workstation était devenu instable ou un bug vous empêche temporairement d'y accéder. Dans ce cas, cliquez sur : Take Ownership.

La plupart du temps, cela échouera et ce message apparaitra :
Plain Text
Could not open virtual machine ... .vmx Taking ownership of this virtual machine failed. The virtual machine is in use by an application on your host computer. Configuration file: ... .vmx
Cliquez sur Cancel.

Notez que dans les anciennes versions de VMware Workstation, l'icône affichée était une icône d'erreur et que le bouton "Remove" n'existait pas.
Avec ces anciennes versions, vous deviez cliquer sur OK.
.jpg)
Etant donné que VMware Workstation n'arrive pas à ouvrir cette machine virtuelle, une icône rouge est apparue sur celle-ci.

Pour régler ce problème, fermez toutes les fenêtres de VMware Workstation ouvertes et ouvrez à nouveau VMware Workstation, mais en tant qu'administrateur.

Cliquez sur Oui.

Maintenant, vous aurez accès à votre machine virtuelle.
A partir de maintenant, vous pourrez de nouveau y accéder normalement (sans devoir relancer à chaque fois VMware Workstation en tant qu'administrateur).

2. Freeze d'une machine virtuelle
Lorsque vous faites tourner trop de machines virtuelles en même temps ou que vous avez mal géré la quantité de mémoire vive allouée à celles-ci, il peut arriver que vos machines virtuelles commencent à ne plus répondre.
Si il est encore temps, tentez de mettre celles-ci en pause pour éviter que l'OS invité ne soit endommagé. Ensuite, restaurez les machines virtuelles une par une en les arrêtant correctement avant de "démarrer" la machine virtuelle suivante.
Si c'est trop tard, vous ne pourrez peut-être plus forcer l'arrêt de la machine virtuelle depuis VMware Workstation.
En effet, dans ce cas-ci, nous avions voulu arrêter Windows correctement en envoyant le signal ACPI d'arrêt de Windows depuis VMware Workstation (via l'option "Shut Down Guest").
Le problème, c'est que la machine virtuelle a fini par ne jamais s'arrêter et comme celle-ci était en cours d'arrêt, plus aucune option ne fonctionnait pour cette machine virtuelle.
Même lorsque vous voudrez fermer VMware Workstation pour forcer l'arrêt brutal de la machine virtuelle, cela ne fonctionnera pas, car VMware Workstation vous affichera cet avertissement : Virtual machine [nom de la machine virtuelle] is busy.

Dans ce cas, il ne vous restera que 2 possibilités :
- arrêter votre ordinateur : sauf que l'arrêt de celui-ci sera long à cause de ce problème. Même si au final après quelques minutes, voire 10 minutes, le PC hôte finira par s'éteindre correctement.
- arrêter les autres machines virtuelles que vous pouvez encore arrêter correctement, puis arrêter le processus "vmware-vmx.exe" qui permet à la machine virtuelle de fonctionner sur le PC hôte.
Le seul problème est que vous ne pouvez pas savoir à l'avance quelle instance du processus "vmware-vmx.exe" correspond à quelle machine virtuelle.
Par sécurité, vous devrez donc arrêter toutes les machines virtuelles possibles avant d'arrêter ce ou ces processus. Sinon, vous risquez de couper brutalement une machine virtuelle qui tournait encore correctement.

Confirmez l'arrêt du processus.

Comme par magie, la machine virtuelle sera considérée comme arrêtée par VMware Workstation.
Néanmoins, n'oubliez pas que l'arrêt brutal du processus "vmware-vmx.exe" ne permet que de récupérer la main sur la gestion du PC hôte.
En effet, en arrêtant brutalement le processus "vmware-vmx.exe", le PC hôte sera devenu instable à cause des informations laissées dans sa mémoire vive.
Ce qui peut entrainer un arrêt plus lent de votre PC hôte quand vous arrêterez Windows cette fois-ci.
Une fois le PC hôte arrêté, puis rallumé (et non un redémarrage automatique depuis Windows), la mémoire vive sera à nouveau correcte.
Cette solution permet donc seulement de pouvoir sauvegarder ce que vous étiez en train de faire, plutôt que de perdre des modifications importantes à cause d'une machine virtuelle qui serait devenue instable.

3. Conflit détecté : Panda USB vaccine
Sur notre site InformatiWeb.net, nous avions parlé du programme Panda USB Vaccine qui permet de vacciner automatiquement les clés USB que vous brancher sur votre ordinateur pour éviter qu'un virus présent sur une clé USB n'infecte votre PC physique.
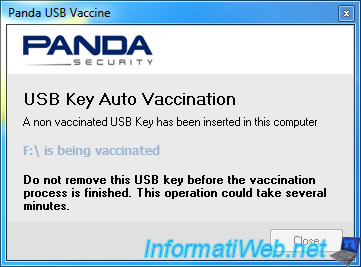
Le problème, c'est qu'à partir du moment où vous utilisez VMware Workstation, vous ne pourrez plus utiliser la vaccination automatique des clés USB avec Panda USB Vaccine.
En effet, lorsqu'au moins 1 machine virtuelle tourne avec VMware Workstation, lorsque vous brancherez une clé USB sur votre PC physique, VMware Workstation et la machine virtuelle actuellement allumée freezeront.
Ce qui est très problématique.
Pour éviter ce conflit, nous vous recommandons donc de ne plus utiliser Panda USB Vaccine sur votre PC où VMware Workstation est installé.
MAJ : ce problème ne se produit plus sous Windows 10 v2004.
4. Conflit détecté : Gestion de disques
Comme vous le savez surement, sous Windows, vous pouvez gérer les disques (et leurs partitions) en faisant un clic droit sur Ordinateur (ou Ce PC), puis en cliquant sur : Gestion des disques.
Le problème, c'est que lorsque des machines virtuelles tournent sous VMware Workstation sur votre PC, il y a de fortes chances que votre PC (et notamment VMware Workstation et la console "Gestion de l'ordinateur") commence à bloquer (freezer).
MAJ : ce problème ne se produit plus sous Windows 10 v2004.
C'est assez embêtant, mais sachez que ce bug ne se produit que si des machines virtuelles tournent au moment où vous souhaitez gérer les disques du PC physiques.
Si aucune machine virtuelle ne tourne actuellement, la gestion des disques sera possible sans aucun problème.
PS : si vous avez remarqué d'autres conflits qui se produisent à chaque fois de la même façon, n'hésitez pas à nous les signaler en commentaires pour que nous les ajoutions dans ce tutoriel.
5. The device was unable to connect to its ideal host controller
En fonction de l'OS invité que vous virtualisez, VMware Workstation sélectionne la version la plus adaptée pour le contrôleur USB de votre machine virtuelle.
Néanmoins, cela peut poser problème dans certains cas.
Par exemple : vous ne pouvez pas brancher une clé USB 3.0 sur un port USB 3.0 du PC hôte et la passer à une machine virtuelle utilisant un contrôleur USB 2.0 ou inférieur.


Si VMware Workstation vous affiche la fenêtre "New USB Device Detected", sélectionnez la machine virtuelle sur laquelle vous souhaitez brancher la clé USB (ou tout autre support USB).

Comme indiqué précédemment, vous ne pourrez pas brancher une clé USB 3 sur un port USB 3 du PC hôte et la passer à une machine virtuelle utilisant la version 2.0 ou inférieur du contrôleur USB.
Dans ce cas, une erreur s'affichera :
Plain Text
The device '[Nom de la clé USB 3]' was unable to connect to its ideal host controller. An attempt will be made to connect this device to the best available host controller. This might result in undefined behavior for this device.
Cliquez sur OK.

Due à l'erreur précédente, une erreur s'affichera également dans l'OS invité :
Plain Text
Périphérique USB non reconnu. L'un des périphériques USB reliés à cet ordinateur a mal fonctionné et Windows ne le reconnaît pas. Cliquez sur ce message pour afficher de l'aide.

Si vous cliquez sur ce message, vous verrez une fenêtre s'afficher avec un "USB Root Hub" et un périphérique "Unknown Device" (qui correspond à votre clé USB).

Dans le gestionnaire de périphérique, vous verrez le même problème.

Pour résoudre ce problème, il suffira de brancher votre clé USB sur un port USB 2.0 sur votre PC hôte.
Ou changez la version du contrôleur USB de la machine virtuelle en USB 3.0 si vous souhaitez la brancher sur un port USB 3.0 de votre PC hôte.
6. Ce VMware USB Device peut transférer des informations plus rapidement
Si vous brancher une clé USB 3.0 ou tout autre support USB de stockage (tel qu'un disque dur externe) sur un port USB 2.0 de votre PC hôte, ce message s'affichera sur le PC hôte où VMware Workstation est installé.
Plain Text
Ce périphérique peut fonctionner plus rapidement. Ce VMware USB Device peut transférer des informations plus rapidement si vous le connectez à un port SuperSpeed USB 3.0.

Lorsque vous passerez cette clé USB 3.0 à votre machine virtuelle, un message similaire s'affichera :
Plain Text
Ce périphérique de stockage de masse USB peut transférer des informations plus rapidement ...

Néanmoins, la clé USB sera accessible sans problème depuis l'OS invité.
Comme vous pourrez le vérifier dans le gestionnaire de périphérique.

7. This host supports Intel VT-x, but VT-x is disabled
Lorsque vous lancez une de vos machines virtuelles, un de ces messages apparait :
Plain Text
Binary translation is incompatible with long mode on this platform. Disabling long mode. Without long mode support, the virtual machine will not able to run 64-bit code. For more details see https://vmware.com/info?id=152.

Plain Text
This virtual machine is configured for 64-bit guest operating systems. However, 64-bit operation is not possible. This host supports Intel VT-x, but VT-x is disabled. Intel VT-x might be disabled if it has been disabled in the BIOS/firmware settings or the host has not been power-cycled since changing this setting. (1) Verify that the BIOS/firmware settings enable Intel VT-x and disable 'trusted execution.' (2) Power-cycle the host if either of these BIOS/firmware settings have been changed. (3) Power-cycle the host if you have not done so since installing VMware Workstation. (4) Update the host's BIOS/firmware to the latest version. For more detailed information, see https://vmware.com/info?id=152.

En fonction de votre version de VMware Workstation Pro, il est possible que le message d'erreur soit un peu plus long et qu'il inclue ceci :
Plain Text
VMware Workstation does not support the user level monitor on this host. Module 'MonitorMode' power on failed. Failed to start the virtual machine.

Ces erreurs surviennent lorsque la virtualisation du processeur n'est pas supportée par votre processeur (CPU), le BIOS de votre carte mère ou que celle-ci n'est pas activée par défaut dans le BIOS de votre carte mère.
Si votre processeur supporte la virtualisation du processeur (Intel VT-x ou AMD-V), il vous suffit de l'activer dans le BIOS de votre carte mère.
Important : si vous venez d'installer VMware Workstation et que le message d'erreur "This host supports Intel VT-x, but VT-x is disabled" s'affiche, redémarrer au moins une fois votre ordinateur.
Si ce message d'erreur persiste, alors c'est que la virtualisation du processeur n'est effectivement pas activée et/ou supportée par le BIOS de votre carte mère.
Partager ce tutoriel
A voir également
-

VMware 16/3/2013
VMware Workstation - Démarrer une VM sur le BIOS / firmware EFI
-

VMware 24/12/2021
VMware Workstation 15 - Découper le disque dur virtuel d'une VM
-

VMware 7/2/2020
VMware Workstation 15 - Installation sous Linux
-

VMware 10/12/2021
VMware Workstation 15.5 - Convertir un ordinateur virtuel Virtual PC en VM VMware


Vous devez être connecté pour pouvoir poster un commentaire